시놀로지 DS220+ NAS
오늘은 시놀로지 나스로 원격으로 코딩을 어디서나 하는 방법을 알아보겠다.-_-)
(C/C++, Python, Golang) 설치 해보도록하자
노트북을 들고다니면 필요없겠지만
IPAD, 갤럭시패드, 갤럭시폴드 등 화면이 큰 디지털기기를 들고 다닐 때
어디서나 유요하게 쓸 수 있을 것이다.

모든 사용자가 DSM으로 quickconnect 를 연결했을 것이라고 생각하고 시작해보겠다.
위는 처음 연결된 모습이다. 혹시 도커를 설치하지 않았다면 도커부터 먼저 설치 하길 바란다.
아래는 도커를 설치하고 실행시킨 모습이다.

도커를 이용해서 Visual Code를 설치하기 때문에 도커가 필수 이다.
자 이제 레지스트리(클릭) -> 검색창에 linuxserver/code-server 를 검색해본다. 검색하면 code-server가 나올 것이다.
(다운로드 클릭) <-클릭이 안됩니다. -_-);;;
다운로드 하면 태그 선택이 나오면 latest를 선택하고 설치를 진행한다.

설치가 끝나면 이미지를 선택하면 설치가 된 것을 볼 수 있다.

등록된 이미지 위로 실행, 추가, 삭제, 내보내기 가 있다. 여기서 실행을 클릭해보겠다.
(실행클릭)

네트워크 설정은 다음으로 넘어간다. (다음클릭)

일반설정에서는 컨테이너 이름을 입력 나는 "linuxserver-code-test" 정했다.
그리고 난 다음에 고급설정에서 수정을 해줘야된다. (고급설정 클릭!!)

추가버튼을 클릭해서 필드를 5개 입력한다. 그냥 설치하게 되면 누구나 접속이 가능하므로
이부분은 필수적으로 입력하는 것이 좋다. (추가5번클릭!!)
빨간색글자 부분을 입력한다.

설정이 다 끝나면 저장한다. SUDO_PASSWORD, PASSWORD 는 각자 알아서 정해서 입력 하는 것이다.
-_-) 그대로 적으면 바로 털린다. (저장클릭)

로컬포트 9999, 컨테이너 포트 8443
(다음클릭)
여기서 잠깐 포트 구성하는 것을 알아보자 -_-)
포트구성은 아래와 같이 구성이 되어 있다. 참고 하길 바란다. 모든 도커에 적용이 가능하다.


폴더추가하기 전에 Docker에 폴더를 먼저 생성을 해줘야된다. 일단 폴더부터 생성하자
폴더추가한다 (폴더추가클릭!) (폴더생성클릭!) 해서 폴더를 아래처럼 생성한다.

이제 config폴더를 선택한다. (선택클릭)

설치한 linuxserver에 마운트가 되는 폴더를 지정하여 (다음클릭!)

완료하면 일단 도커에 준비는 완료 했다.
완료를 했으면 컨테이너에 정상적으로 등록이 되었는지 확인을 해봐야된다.

정상적으로 등록된 것을 확인할 수 있다. 이제 세부 설정으로 들어가 보겠다.
일단 외부에서 접속을 하려면 아래와 같이 외부액세스 관리에 들어가서 설정을 해줘야된다.
DSM에서 제어판을 클릭하여 열어본다. (제어판클릭!!)

제어판 → 외부액세스 → 라우터구성 으로 진입을 합니다. 그리고 (생성클릭!!)

다음을 누르면 로컬포트, 라우터포트를 설정할 수 있게 되었다
여기에서 로컬포트는 아까 설정한 9999 번으로 라우터포트는 사용자 임의포트 나는 53500으로 해보겠다.
(완료클릭)

완료를 하게 되면 포트가 추가된 것을 확인할 수 있다. 그리고 적용을 누르면 (적용클릭!!)

주의사항이 나오게 되는 바로 (확인클릭!!)
자이제 구동을 시켜보겠다 [사용자ID].synology.me:[내가지정한포트]
http:/사용자ID.synology.me:53500 접속하면 아래와 같이 비밀번호 입력창이 나온다.

비밀번호를 설정하지 않으면 그냥 아무나 접속이 가능하다
하지만 우리는 아까 설정한 @test1234 를 입력해서 들어가보자

접속한 화면을 볼 수 있다.
오늘은 설치까지만 알아보겠다. 다음에는 C/C++ , Python, Golang을 설치하는 법을 알아보자
오늘도 글 적는다고 힘들었다 -_-);;;;
모두들 즐코딩 하세요
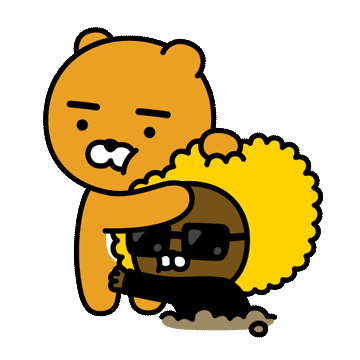
'44.개발로먹고사는남편하루 > IT생활백서' 카테고리의 다른 글
| 시놀로지DS220+ NAS에서 Container Manager이용한 VSCode (Feat. RUST 프로그래밍) (0) | 2023.09.16 |
|---|